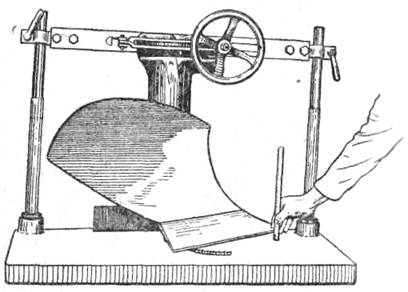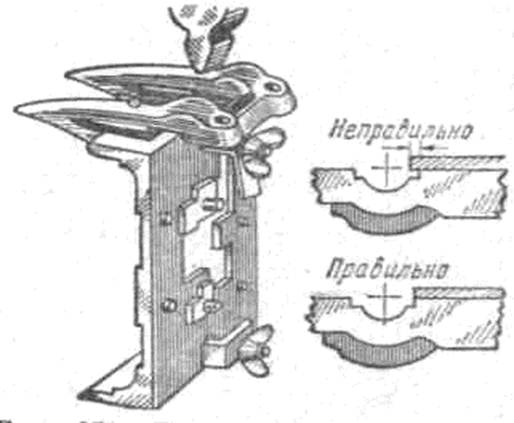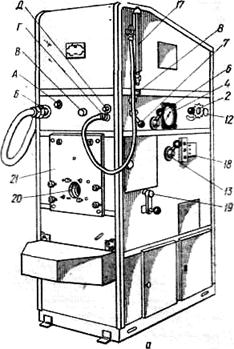| Добавил(а) Administrator | ||||||||||||||||
| 30.11.11 16:49 | ||||||||||||||||
|
Тема: “Система автоматизованого проектування креслярської документації Компас-графік 5.Х. Техніка створення креслення: об'єктна прив'язка, геометричні побудови (методи побудов, стиль примітивів, побудова відрізків і кола).”Мета: “Оволодіти навичками практичної роботи у системі Компас-графік 5.х” 1. Техніка створення креслення 1.1 Об'єктна прив'язка1.2 Геометричні побудови1.1 Об'єктна прив'язка1.1.1 Загальні відомості Об'єктна прив'язка служить для точної установки курсору в різні характерні точки елементів. Передбачено два різновиди прив'язок – локальна (однократна) і глобальна (діюча за замовчуванням). Локальна прив'язка є приоритетною, ніж глобальна прив'язка. 1.1.2 Локальні прив'язки Меню локальних прив'язок виводиться на екран при виклику контекстного меню (натисканні правої кнопки миші) під час виконання різних команд створення об'єктів і редагуванні.
Для виклику способу прив'язки необхідно вибрати в меню потрібний пункт. Після цього клацнути мишкою на об'єкті, до характерної крапки якого потрібно прив'язатися (найближча крапка перетинання, середина і т. д.) Для зміни розміру захвату курсору використовується команда Настроювання системи з меню Настроювання. 1.1.3 Глобальні прив'язки Виклик діалогового вікна настроювання прив'язок: Рядок поточного стану ® кнопка Прив'язки…
Можна включити кілька різних глобальних прив'язок. Для включення визначених прив'язок необхідно в діалоговому вікні установити прапорці біля команд. Режим відображення прив'язок задається за допомогою команд у нижній частині діалогового вікна:
- Динамічно відслідковувати – на екрані відображається фантом, що відповідає точкам прив'язки; - Динамічно відображати текст – відображається текст з ім'ям діючої прив'язки; - З урахуванням фонових шарів – буде виконуватися прив'язка до об'єктів, що лежать у фонових шарах. Для тимчасового відключення всіх прив'язок необхідно в Рядку поточного стану натиснути кнопку Заборонити прив'язки Зміст Меню глобальних прив'язок: - Найближча крапка - дозволяє виконати прив'язку до найближчої характерної крапки об'єкта (наприклад, для відрізка - до початкової чи кінцевої крапки); - Середина - дозволяє виконати прив'язку до середини об'єкта; - Перетинання - дозволяє виконати прив'язку до найближчого перетинання об'єктів; - Торкання - дозволяє виконати прив'язку в крапці торкання дотичної до кривої; - Нормаль - дозволяє виконати прив'язку до найближчої крапки зазначеного об'єкта; - По сітці - дозволяє виконати прив'язку до вузлів сітки; - Вирівнювання – здійснює ортогональний рух курсору і показує фантом ортогональної прив'язки до характерних точок об'єктів; - Кутова прив'язка - курсор буде переміщатися щодо останньої зафіксованої крапки під кутами, кратними зазначеним при настроюванні прив'язок значенню; - Крапка на кривій - дозволяє виконати прив'язку до найближчої крапки зазначеної кривої 1.1.4 Здійснення прив'язки за допомогою клавіатури
1 Примітка. При використанні прив'язки за допомогою клавіатури курсор лише встановлюється в характерну крапку, а не прив'язується. Тому положення курсору необхідно фіксувати клавішею [Enter]. Використання миші неприпустимо, тому що може відбутися зсув. 1.2 Геометричні побудови1.2.1 Методи побудов: ¨ Введенням параметрів (розглянута в темі: Система автоматизованого проектування креслярської документації Компас-графік 5.Х. Техніка створення креслення: настроювання параметрів листа; види; шари; робота з стрічкою параметрів і з панеллю спеціального керування); ¨ По кроку курсора; ¨ По сітці; ¨ По допоміжних побудовах Побудова геометричних об'єктів По кроку курсора у версіях КОМПАС-ГРАФІК під Windows не є оптимальним, але як один з варіантів розглядається. При побудові використовується тільки клавіатура. Послідовність побудови: ввести крок ([Alt]+[ш], ввести значення і [Enter]), натиснути на кнопку напрямку відрізка ® ¯ і зафіксувати клавішею [Enter]. Повторити для наступних побудов. Побудова геометричних об'єктів За допомогою сітки. Сітка не є частиною документа і призначена тільки для зручності роботи. Режим роботи із сіткою можна порівняти з кресленням зображення на міліметровому папері. Послідовність роботи: 1. Включити сітку 2. По необхідності перенастроїти параметри сітки, або крок сітки. 3. Включити об'єктну прив'язку - по сітці Включення і вимикання зображення сітки Способи включення: 1 спосіб. - Рядок поточного стану ® клацнути лівою клавішею миші на кнопці Сітка 2 спосіб. Комбінація клавіш [Ctrl]+[G] Вимикання сітки - повторні дії вище перерахованих способів Настроювання параметрів сітки в активному вікніПараметри настроювання сітки: крок, кут, крапка. Стрічка Меню ® меню Настроювання ® команда Параметри поточного вікна ® Сітка |
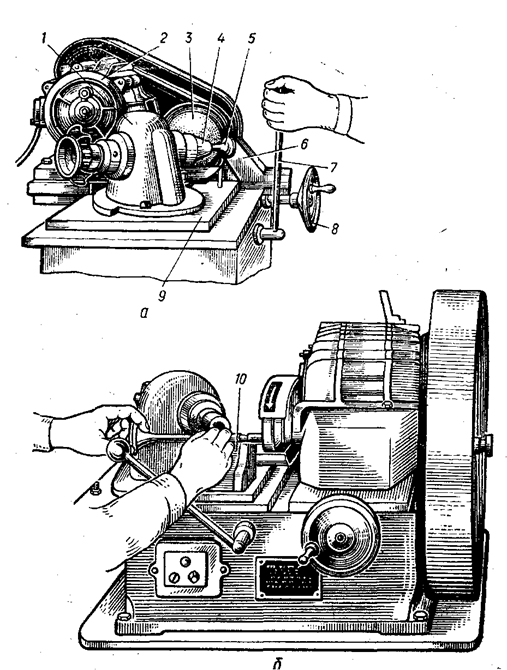 |
Рисунок до вправи 2.
3. Побудувати контур по кроку курсору, використовуючи рисунок.
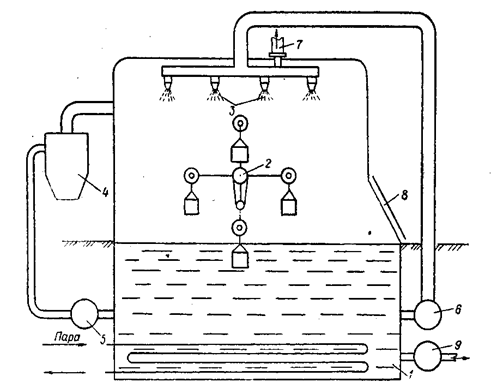 |
Рисунок до вправи 3.
Послідовність побудови:
Вибрати на Панелі інструментів команду Відрізок ® прив'язатися до крапки (0;0) виду ® натиснути [Enter] ® [Alt]+[ш] ® ввести значення кроку рівне довжині відрізка 25® [Enter] ® зафіксувати точку [Enter] ® Натиснути на стрілку переміщення курсору [] ® [Enter] ® [Alt]+[ш] ® ввести значення кроку рівне довжині відрізка 23 ® [Enter] ® [Enter] ® Натиснути на стрілку переміщення курсору [®] ® [Enter] ® [Alt]+[ш] ® ввести значення кроку рівне довжині відрізка 12 ® [Enter] ® [Enter] ® Натиснути на стрілку переміщення курсору [¯] ® [Enter]
4. Побудувати контур по сітці.
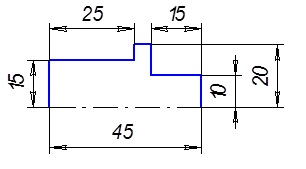 |
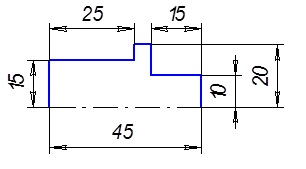 |
Рисунок до вправи 4.
Послідовність побудови:
1) Встановити масштаб відображення (у СТрічці поточного стану): »0,8
2) Включити сітку
3) Встановити крок 5 мм
4) Включити об'єктну прив'язку По сітці
Вибрати на Панелі геометричних побудов команду Введення відрізків і, з на кроком 5 мм, побудувати контур.
Примітка. При побудові безупинного контуру командою Введення відрізків Необхідно фіксувати кінець першого і початок другого відрізка, тобто двічі натискати [Enter]. Команда Введення відрізків У приведеному прикладі використовується тільки в навчальних цілях, тому що для безупинного контуру краще використовувати команду Безупинне введення об'єктів.
Побудова кола
Основна команда – Введення кола
Параметри введення: координати центра, радіус (точка на образуючий), промальовування осей.
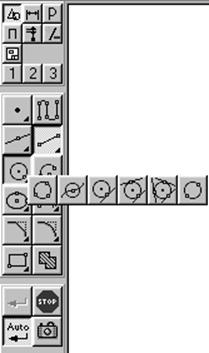
Розширені команди:
- Коло по 3 точкам;
- Коло з центром на елементі;
- Коло, дотичне до кривої;
- Коло, дотичне до двох кривих
- Коло по двох точках
Рекомендації:
1 Для того, щоб побудувати кілька кіл однакового радіуса, необхідно ввести потрібне значення радіуса в поле рядка параметрів і зафіксувати його, а потім натиснути кнопку Запам'ятати стан. Після цього послідовно ввести потрібну кількість кіл, вказуючи точки їхніх центрів.
1 Для того, щоб побудувати декілька концентричних ( мають загальний центр) кіл, необхідно задати точку центра, а потім натиснути кнопку Запам'ятати стан. Після цього послідовно ввести коло, вказуючи лежачі на них крапки.
Вправи
 5. Для виконання вправ створити новий фрагмент. Виконати побудови використовуючи рисунок.
5. Для виконання вправ створити новий фрагмент. Виконати побудови використовуючи рисунок.
Рисунок до вправи 5
Послідовність побудови:
Вибрати на Панелі інструментів команду Введення кола ® У Стрічці стану в полі RAd ввести значення радіуса 20 ® натиснути [Enter] ® запам'ятати стан: на Панелі спеціального керування натиснути кнопку
® поміняти стиль лінії на осьову ® уключити відображення осей
® прив'язатися до крапки (0;0) ® [Enter] ® поміняти стиль лінії на основну ® ввести координати центра кола (-30;-60) ® [Enter] ® ввести координати центра кола (50;-40) ® [Enter] ® віджати кнопку Запам'ятати стан ® прив'язатися до крапки (0;0) ® [Enter]® відключити відображення осей ® у поле RAd ввести значення радіуса 10 ® [Enter] ® прив'язатися до точки перетинання осей для побудови кола R5 ® у поле RAd ввести значення радіуса 5 ® [Enter] ® на Панелі спеціального керування вибрати команду Коло, дотичне до трьох кривих ® клацнути мишею на колах ® клацнути мишею на потрібному колі так, щоб вона виділилася тонкою лінією ® Панель спеціального керування ® Створити об'єкт ® Перервати команду